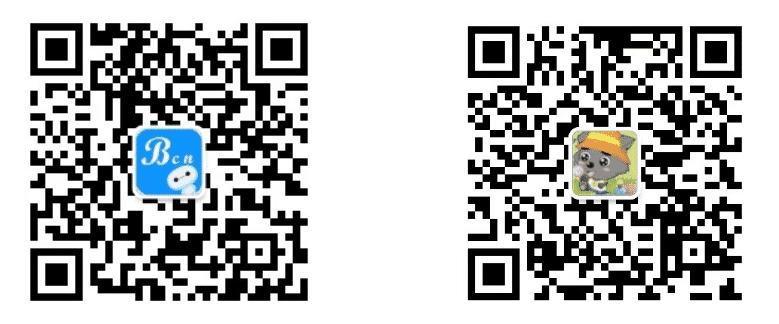前言
今天,向大家介绍几种可以抓取应用程序转储文件的工具及基本使用方法。更详细的用法,请参考每个工具对应的帮助文档。如果你还不清楚什么是转储文件,不知道什么时候需要转储文件,请参考转储文件系列文章的第一篇 —— 转储文件知多少。
各种抓取转储文件的工具
有很多工具都可以抓取转储文件。我列举几个常用的工具并简单介绍使用方法。
任务管理器
任务管理器是唾手可得的抓取转储文件的工具。按住
Ctrl + Shift + Esc即可打开。打开任务管理器后,在需要转储的进程上右键->创建转储文件(C),即可自动保存转储文件到%tmp%目录下。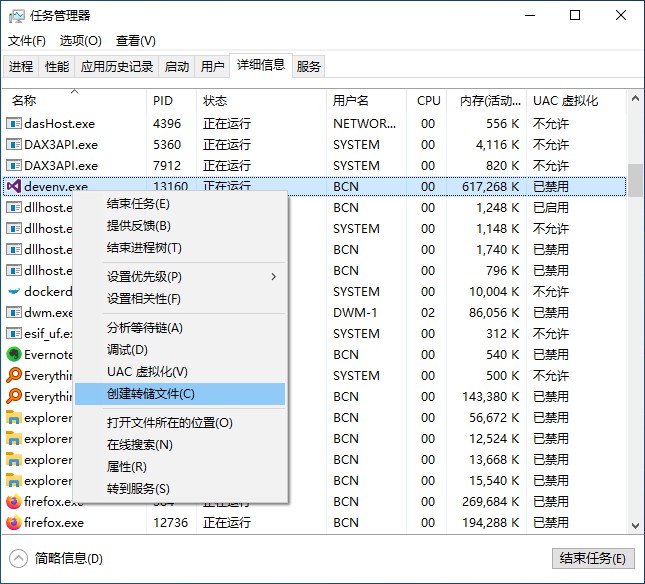
提示: 创建成功后,会弹出对话框提示转储文件保存的位置。一般保存在系统临时目录下。在文件管理器地址栏输入 %temp% 即可快速打开临时目录,对 %appdata% 等其它目录同样有效。
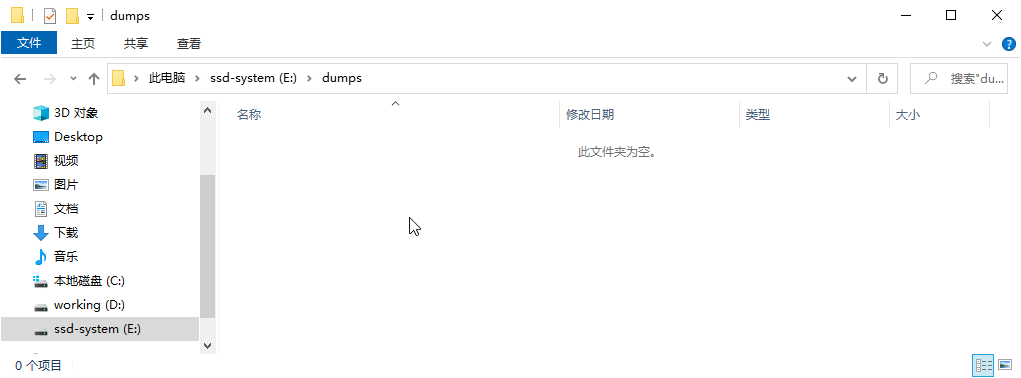
process explorer
process explorer比系统自带的资源管理器更强大,之前写过一篇文章介绍怎么使用 process explorer 替换系统自带的资源管理器的文章。感兴趣的小伙伴儿可以看一看。打开process explorer,在需要转储的进程上,右键->Create Dump->Create Full Dump...就可以保存转储文件了。(Create Minidump...抓取的信息少,但抓取的转储文件小,适合网络传输,请根据自己的需要选择)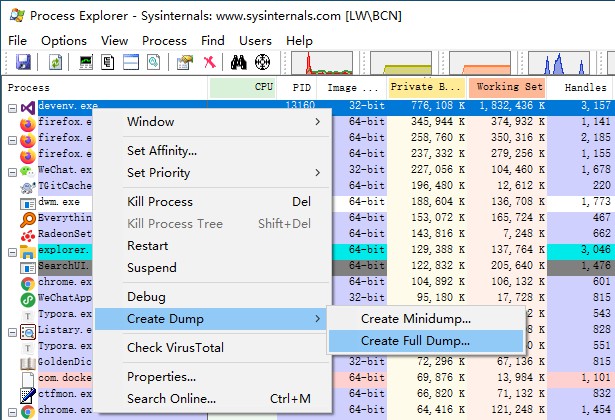
visual studio
visual studio简称vs,大家应该对vs应该非常熟悉了,我就不多介绍了。打开vs,附加到需要转储的进程上,点击Break All按钮(或者按快捷键Ctrl + Alt + Break)暂停目标进程。然后点击Debug->Save Dump As...就可以保存转储文件了。如果不暂停目标进程,Save Dump As...按钮是置灰的。
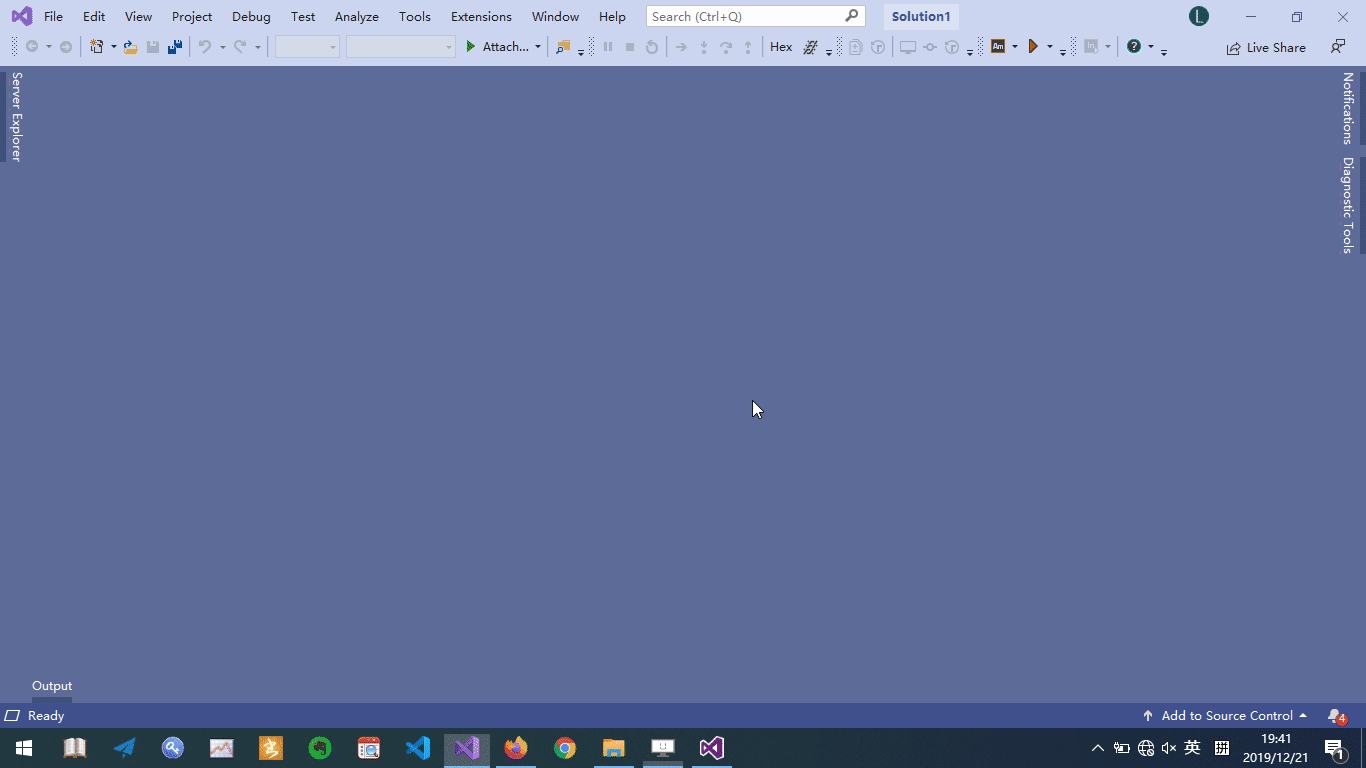
提示: 可以使用 Ctrl + Alt + P 快速打开 Attach to Process 界面,选择要附加的进程。
windbg
windbg是windows系统上非常强大的调试器,基本上我只用windbg分析转储文件。能分析转储文件,当然能保存转储文件了。打开windbg,附加到需要转储的进程上,执行.dump [Options] path/to/save/dump.dmp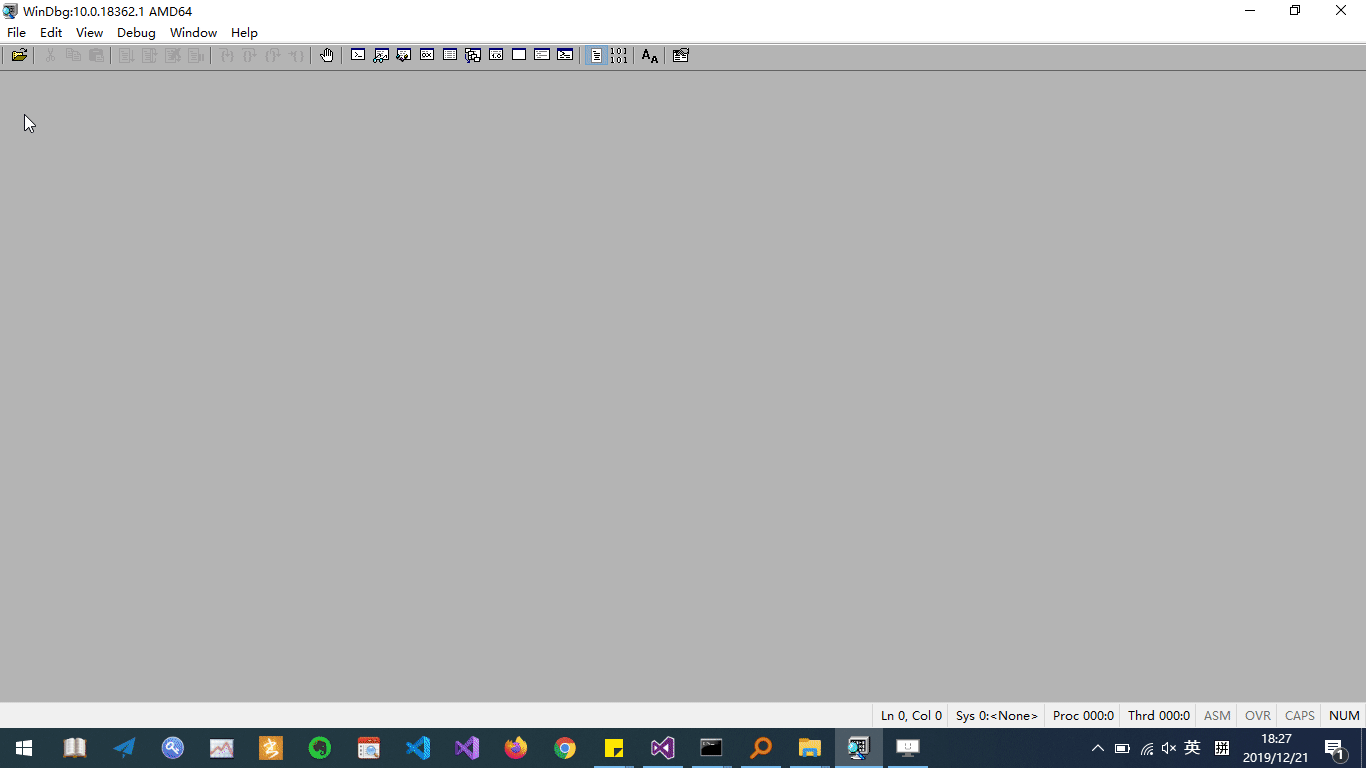
可以使用 .hh .dump 查看 .dump 命令的帮助文档。其中的 /m[MiniOptions] 会直接影响生成的转储文件的内容和尺寸。我们有必要了解每个选项的意义。因为我实在是太懒了,就贴一张 MSDN 上的截图吧。
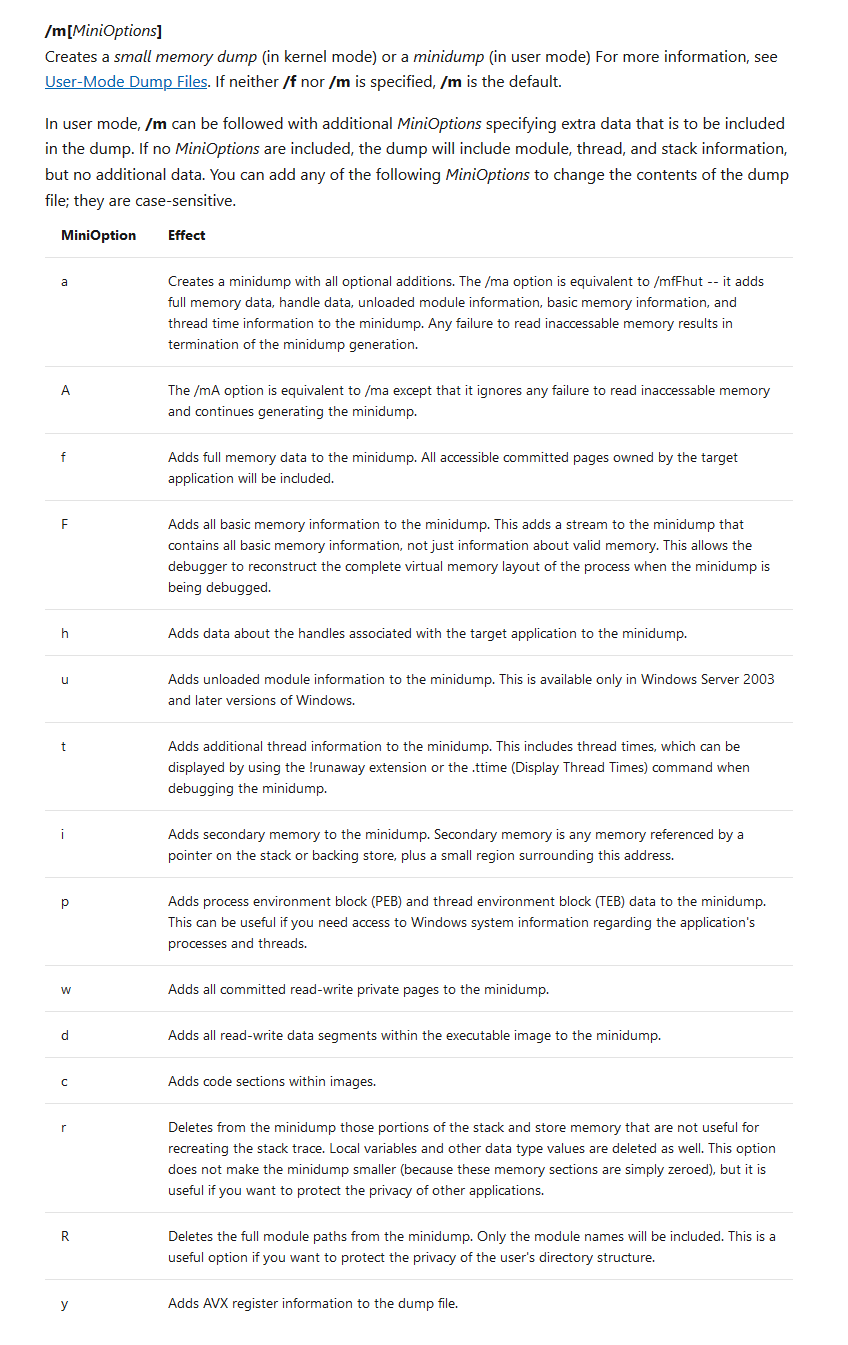
注意:
最好用 32 位的 windbg 附加到 32 位进程中,64位的 windbg 附加到 64 位进程中。如果用 64 位的 windbg 附加到 32 位进程后,直接执行.dump 命令生成的转储文件会 “有问题”。
procdump
终于,要介绍我最喜欢的
procdump了。procdump是我用过的最好用的抓取转储文件的工具了。强烈建议你也试试。这里只简单介绍一些基本用法,因为用法实在是太多了,要完整介绍的话恐怕单独写一篇文章都介绍不完,而且很多高级用法我也不熟悉,都是用到了再去查帮助文档。如果你想了解更多高级用法,请参考官方文档 或《Windows Sysinternals 实战指南》中介绍procdump的章节。
直接运行
procdump查看用法。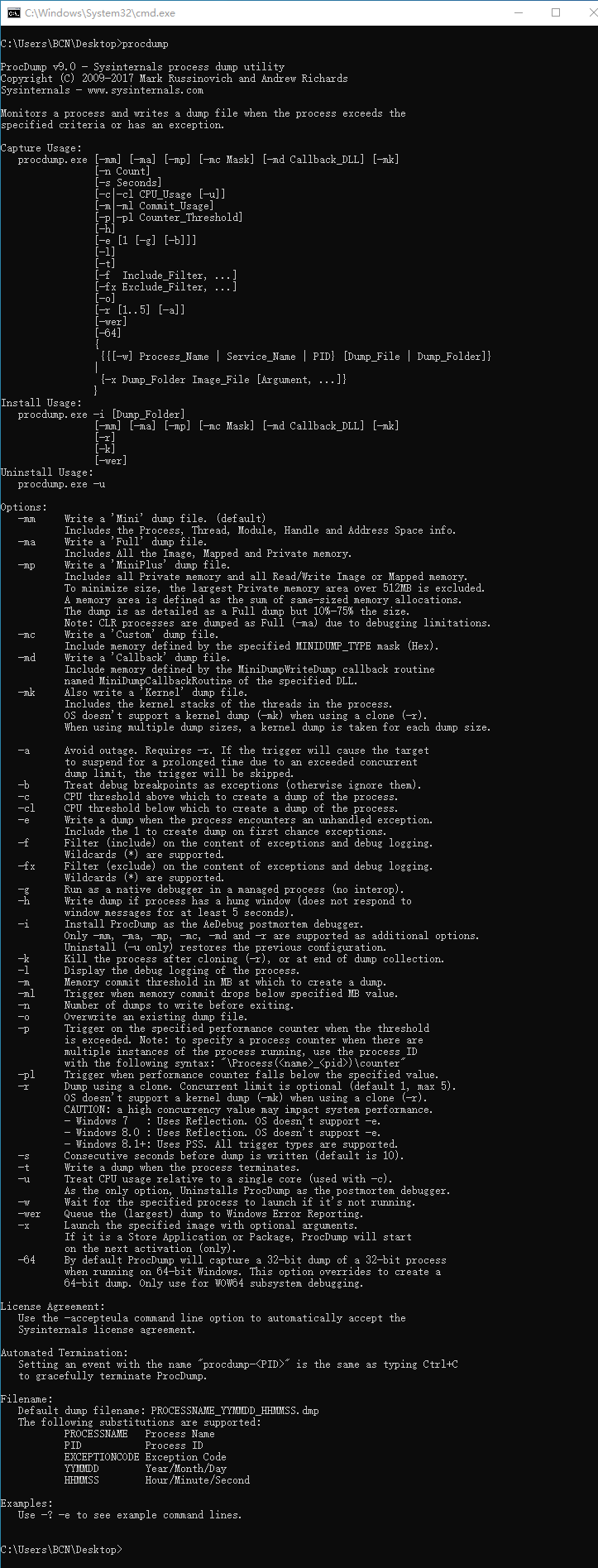
运行
procdump -? -e查看使用范例。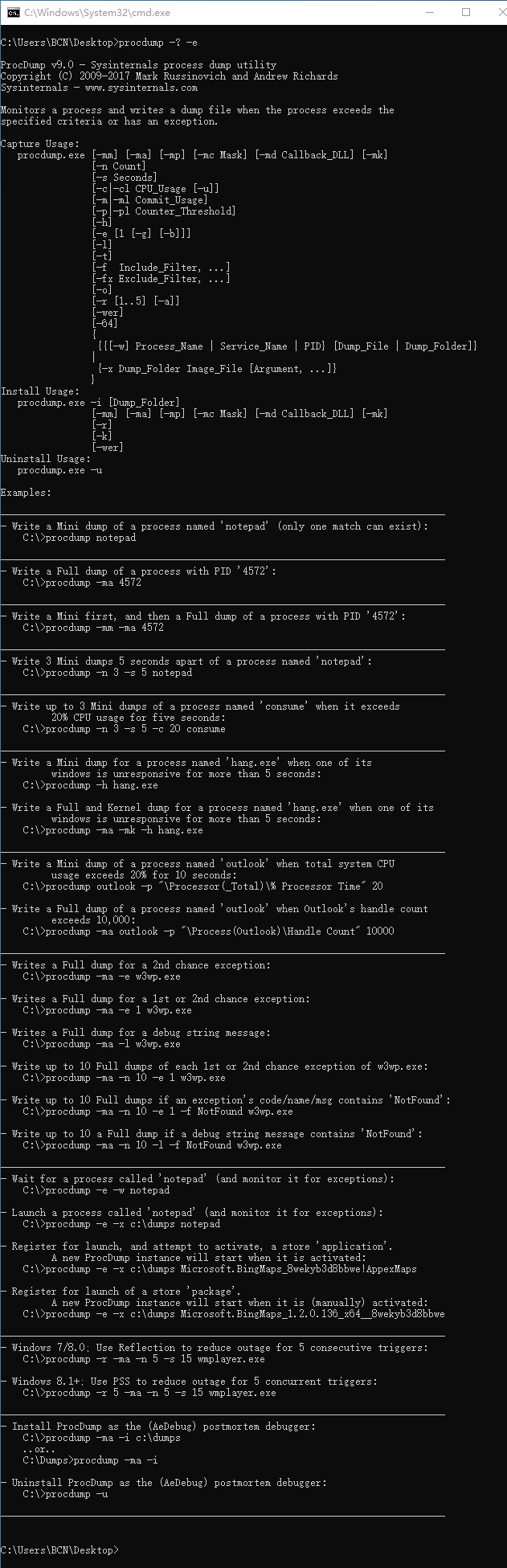
为指定进程
ID的进程生成转储文件。procdump [-mp] process_id [path/to/save/dump]为指定进程名的进程生成转储文件(注意:如果系统中存在多个名为
process_name的进程,会报错)procdump [-mp] process_name [path/to/save/dump]
-x选项,启动一个新进程并监视。启动的进程退出就保存转储文件。
procdump -x path/to/save/dump process_to_start process_parameters启动的进程有异常的时候才保存转储文件。
procdump -e -x path/to/save/dump process_to_start process_parameters注意:
-x选项必须在最后。-x后面必须跟着转储文件的保存路径。-w选项,等待进程启动。w是wait的缩写。需要与其它命令配合使用。-h选项,监控进程的挂起状态。h是hang的缩写。-e选项,监控进程的异常状态。e是exception的缩写。-t选项,在进程终止时创建转储文件。t是terminate的缩写。一般情况下,我们只关心进程异常退出的情况,但有时候我们也关心进程正常退出的情况。这时候我们可以使用此选项,在进程退出的时候生成转储文件。不论进程是被强制终止的,还是由于异常退出的,还是正常退出的,统统没问题。
监视进程的运行状态并在进程发生异常的时候生成
dump。可以与-w选项一起使用。procdump [option] -e [-w] process_name or process_id [path/to/save/dump]监视进程的运行状态并在进程挂起的时候生成
dump。可以与-w选项一起使用。procdump [option] -h [-w] process_name or process_id [path/to/save/dump]监视进程的运行状态,不论是否发生异常,只要进程退出就创建转储文件。
注意: 因为 -w 是用来等待尚未启动的进程的,所以不能与process_id一起使用。没启动的进程当然没有进程ID了。如果在一起使用,会报如下错误:The wait option requires the process be specified by name.
每隔
5秒保存一次转储文件,一共保存3次。procdump -s 5 -n 3 process_name or process_id [path/to/save/dump]当进程
CPU 占用率高于%10,并持续2s的时候生成转储文件,最多生成10个。procdump -s 2 -n 10 -c 10 process_name or process_id [path/to/save/dump]dump文件名生成规则如果我们没指定转储文件的名字,
procdump会根据PROCESSNAME_YYMMDD_HHMMSS的规则生成。相信,细心的小伙伴已经从录屏里看出来了。这样我们就不用担心之前生成的转储文件被覆盖了。
-mp选项使用该选项可以大大的降低转储文件的大小。强烈建议启用此选项。具体工作原理,请参考《Windows Sysinternals 实战指南》。
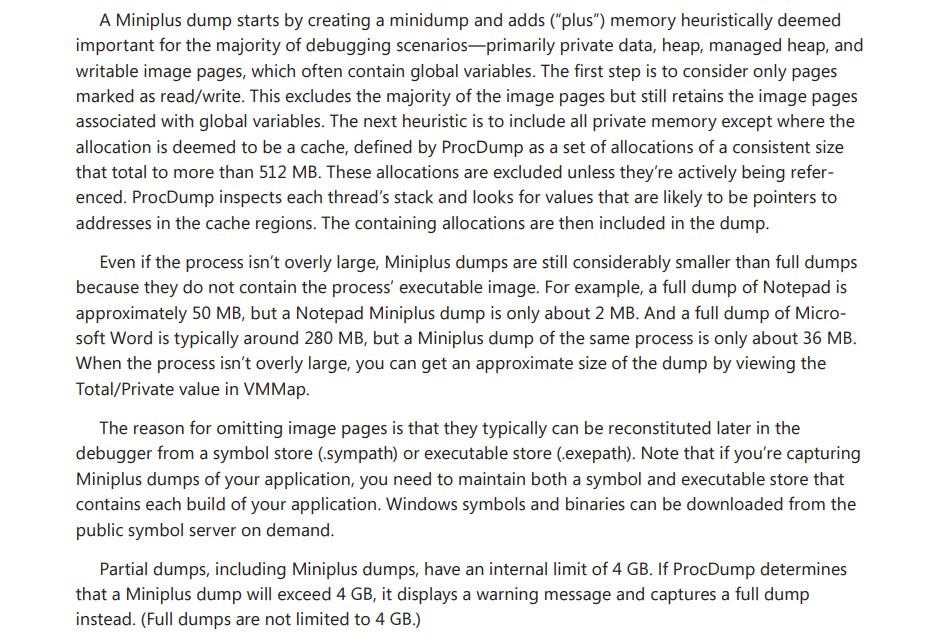
安装
procdump为事后调试器(postmortem debugger),或者叫JIT调试器 (Just In Time Debugger)。以管理员权限运行
procdump -i可以注册procdump为事后调试器。注册的时候可以指定转储文件保存的路径,及转储选项。例如,procdump -mp -i e:\dumps\。以管理员权限运行
procdump -u可以解除注册。
提示: 以管理员权限运行 windbg -I 可以设置 windbg 为事后调试器。注意:是大写的I,不是小写的 i。后面会专门写一篇文章介绍 Just In Time Debug 相关的内容。
- Much Much More …
说明:procdump 官方文档中的 Learn More 一节中有 Defrag Tools上的视频链接,非常值得一看。procdump 的作者是 Mark Russinovich 和 Andrew Richards。Andrew Richards 是 Defrag Tools的主持人之一。
这里是一份使用 procdump 的录屏,展示了上面介绍的几种用法,感兴趣的小伙伴可以看看。
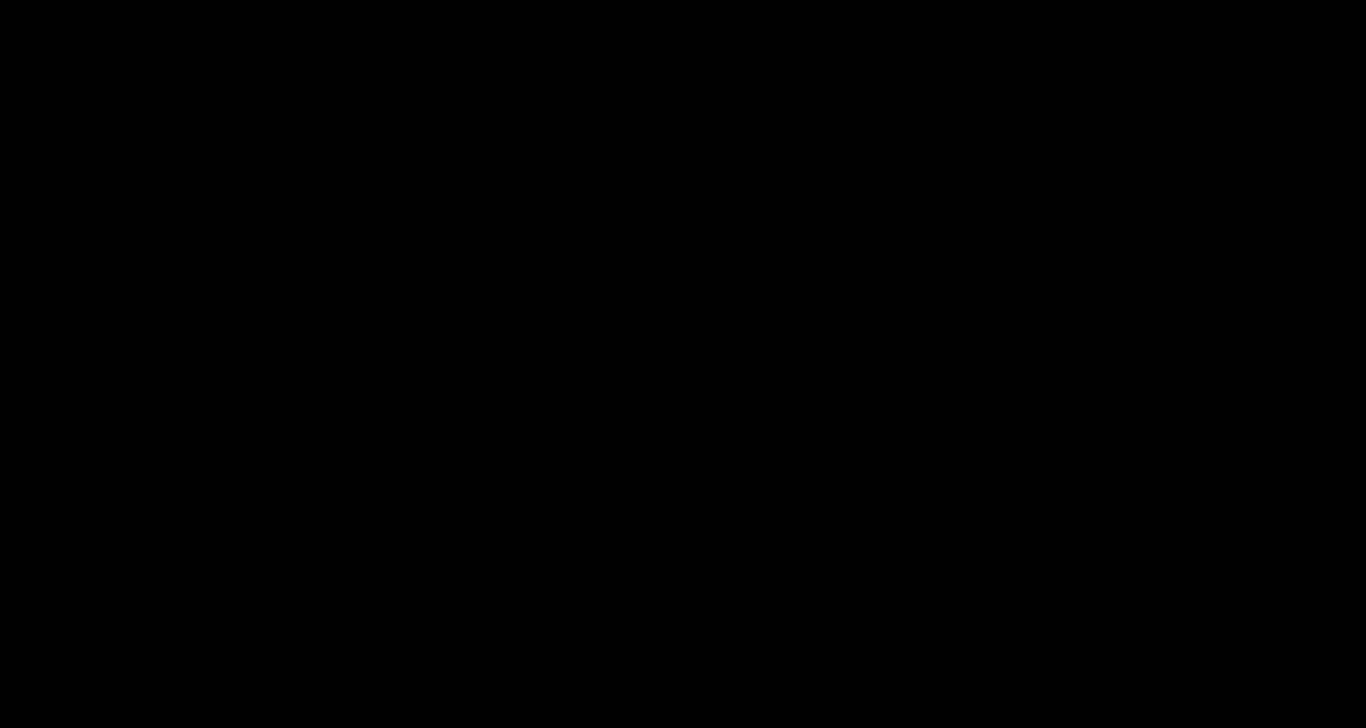
其它工具
讲道理,只要是调试器就应该提供保存转储文件的功能。比如,
cdb,ntsd,令我感到意外的是x64dbg和ollydbg居然没有保存转储文件的功能?不过,这不影响这两个调试器的伟大!如果你自己写调试器的话,请一定要加上保存转储文件的功能。除了上文种提到的各种工具和调试器外,还有很多其它工具也可以保存转储文件。比如,DebugDia,AdPlus,gflags等。如果对哪个工具感兴趣,请自行研究。
总结
- 有很多优秀的工具可以帮我们抓取转储文件,我认为最好用的非
procdump莫属。 JIT Debug非常有用,可以让我们在进程异常退出时收到通知,并做相应的处理。
参考资料
- 《软件调试》
- 《Windows Sysinternals 实战指南》
- Microsoft Document : .dump (Create Dump File)
- procdump